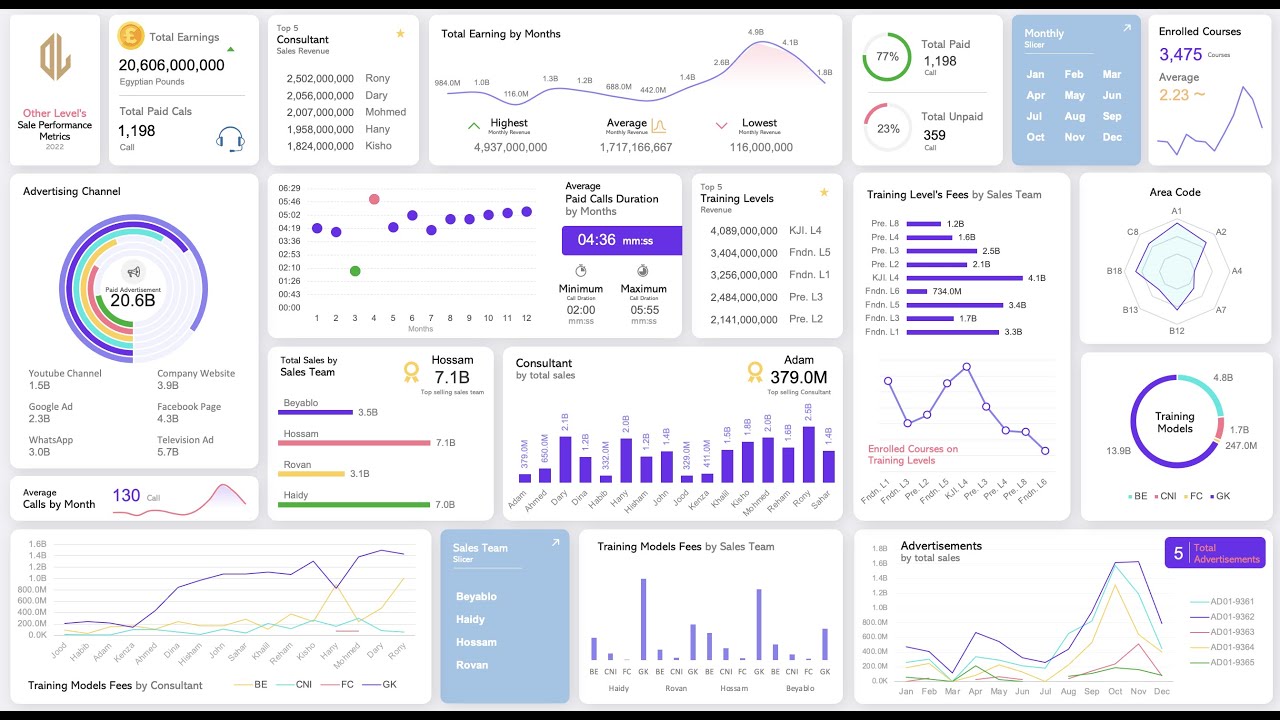Este painel contém muitas análises Ganhos totais e chamadas pagas totais Top 5 consultor receita de vendas ganhos totais em meses e destaques Para a mais alta receita do mês mais baixo e médio contar em porcentagem de chamadas pagas e remuneradas totais Slicer mensal inscrito cursos na média Vendas por área Códigos de treinamento Modelos Taxas por equipe de vendas Total de cursos inscritos por níveis de treinamento Cinco principais níveis de treinamento média.
Chamadas pagas Duração por meses mostrando o mínimo e a duração máxima de chamada Publicidade gasto dividido por canais Chamadas Médias por mês Total de vendas por equipe de vendas e destaque para o nome da equipe de vendas superiores e sua receita Consultores pelo total de vendas e destaque para o nome do consultor superior e sua receita Receita dividida por modelos de treinamento Campanhas de propaganda por total de vendas Taxas de modelos de treinamento por equipe de vendas.
Slicer para modelos de treinamento em equipe de vendas taxas por consultor e estes são os códigos de cor usados no design e o tipo de fonte como arial e um corpo Todos os nossos recursos de modelo de painéis são Trabalhando em todas as versões do Excel Sistemas operacionais Mac e Windows Vamos começar a renomear a folha para "banco de dados" É aqui que vamos projetar o banco de dados Selecione a folha inteira e mudar a cor da fonte do texto inteiro para cinza ligeiramente escuro.
Em seguida, selecione os dados e insira uma tabela e verifique se a "tabela tem um cabeçalho" escolhas Escolha o design em branco Agora vamos inserir uma nova coluna antes da tabela e uma nova linha acima dela Vamos mudar a primeira altura da primeira linha para "33" e o segundo a "37" e depois o resto para "21".
Nós não queremos o filtro e a borda da tabela Agora remova a "título" e "gradeline" no menu Exibir Para criar um bom espaço branco ao redor da mesa Eu adicionei de volta para ajustar a coluna Por favor, mantenha sempre os olhos conosco em todos os formatos para as formas e o texto Boxe Tipo de fonte de tamanho de fonte Dimensões e as cores usadas Remova a ousadia dos títulos do cabeçalho da tabela Alterar a cor do cabeçalho da tabela.
Altere o esboço da largura para "6" Em seguida, altere a cor do contorno com a mesma cor do cabeçalho esticar até se adequar aos cabeçalhos da tabela Inserir uma forma L e gire a direita 90 "graus então flip horizontalmente vamos usar a forma l como criar um Projeto de fundo para os espaços brancos para o topo e direito Agora vamos enviá-lo para a parte de trás do cabeçalho.
Preencha com uma cor de gradiente Preencha a coluna com a cor selecionada Ocultar essa aparência de onda usando uma linha com a mesma cor da coluna Em seguida, insira uma forma de retângulo Precisamos alinhar e girar este design e coloque-o nos cantos superiores da mesa Envie para a parte de trás para criar uma excelente visual.
Agora precisamos adicionar um botão a se mover entre o banco de dados e o painel Insira uma caixa de texto e insira Um símbolo de seta de canto superior direito Nós vamos fazer a caixa transparente e faça a flecha branca Também removeremos todos os contornos para fazer a caixa completamente transparente bom trabalho no design de banco de dados agora Nós vamos criar uma nova folha para projetar o painel Primeiro, teremos que conectar o banco de dados Design com a folha de painel.
Nós vamos inserir o painel como um "hiperlink" na flecha, projetamos Não se esqueça de adicionar a ponta da tela isso funciona! Criando uma nova folha intitulada Tabelas Pivot Isto é onde vamos criar todas as nossas tabelas pivô Se você esqueceu ou não sabe Tabelas de pivô são mesas super flexíveis que automaticamente.
Resumir o que você tem em sua folha tão Você pode realizar milhões de cálculos e análises sem criar manualmente muitos cálculos Para saber mais sobre tabelas de pivô, por favor Verifique o link acima Vamos começar no painel Insira uma forma quadrada arredondada Nós vamos adicionar uma sombra à forma Alterar o tamanho que sempre mostramos as dimensões.
Vamos usar as caixas de texto para introduzir texto na forma
Insira o logotipo da sua empresa Vamos criar a segunda forma para isso Nós duplicaremos a primeira forma Isso torna seu trabalho mais rápido Então você não precisa criar um novo design do zero cada vez então vamos inserir uma mesa de pivô para a folha de tabela de pivô existente depois de clicar.O ícone do intervalo de mesa Mude para a folha de tabelas de pivô Clique em uma célula e insira sua mesa de pivô lá A primeira tabela de pivô mostrará as taxas totais pagas Adicione alguns ajustes à tabela e ao valor Vamos vincular a caixa de texto com a célula da tabela do pivô Será flexível uma vez e as alterações de dados.
Como você vê que não podemos vincular o texto Caixa clicando na célula dentro da tabela do pivô e resolver este problema no mais rápido maneira basta escolher a célula abaixo e Altere o número da linha de célula da barra de fórmula manualmente Agora vamos inserir um triângulo isosceles forma que será usado para projetar o verde ícone de aumento de vendas.
Agora vamos procurar o símbolo da moeda Fazendo isso através do recurso "Online Picture" Vamos adicionar o total de chamadas pagas Copie a tabela de pivô anterior e adicione o status da página no campo da linha e em campo de valor Nós vamos procurar por esses valores usando a função Vlookup e para evitar qualquer.
Aparência de erros, devemos usar se a fórmula de erro Digite se erro abrir os suportes ( e no final tipo uma vírgula, Então duas citações "- símbolo e duas citações" e feche os colchetes) e pressione ENTER Agora vamos criar a lista Top 5 Consultor com sua receita de vendas Nós preferimos adicionar o título principal para as tabelas pivô também para organizar as mesas de pivô, vamos.
Criá-los próximos um do outro e nós os separaremos adicionando um linha vertical entre Vamos criar uma mesa de articulação para o topo Receita de vendas de consultor O que vamos precisar é o consultor na linha campo e taxas pagas em campo de valor então classifique a maior para a menor quantidade então agora os cinco primeiros estarão sempre nas primeiras cinco linhas agora como fizemos antes de ligarmos o caixas de texto do painel para as células.
Usar distribuir verticalmente para manter as distâncias corretas Clique duas vezes na impressora de formatar e copie o formato para o resto Agora as análises do total de ganhos até o mês Mude apenas os consultores com o meses e mantenha as taxas pagas no Valores de campo como é Insira um gráfico de linha e remova todos os elementos.
Adicione rótulo de dados acima Como você vê as quantidades são grandes e é em cima do outro então precisamos mostrar o montante em curto formulário ir para formatar células Em seguida, escolha Personalizado, digite este formato número perfeito! Não é tão bom, então precisamos Adicionar gráfico de área abaixo da linha com cor gradiente para parecer mais bonito.
Vamos criar uma análise do mais alto lucro mensal médio e mais baixo Para extrair esses valores, usaremos um Fórmula simples para encontrar o máximo apenas Tipo = Max. para o tipo médio = média Finalmente para encontrar o mínimo apenas tipo igual = min.
Em seguida, crie o total de chamadas pagas e não pagas com mostrando a porcentagem
Para encontrar as porcentagens, vamos dividir o valor pelo total A tabela de dados será necessária para o caixas de texto como para o gráfico, vamos usar a tabela de pivô para criá-lo Remova todos os elementos do gráfico Vamos inserir dois deles e destacar a parte paga e esconder a parte não paga.Quanto ao segundo mapa, será o oposto Nós preferimos que os não pagos estejam no fundo Esta parte azul é para chamadas pagas então vamos mudar isso para a cor verde e para a laranja vamos fazê-lo em cores cinza muito claras Nós terminamos aqui este painel contém dois fatiadores e vamos inserir o primeiro slicer que é para os meses.
No menu de configurações do slicer Ocultar o "item sem dados" e o "cabeçalho" O design deste fatiador já foi implementado Para saber mais sobre como modificar e projetar fatiadores Por favor, assista ao vídeo acima Além disso, queremos adicionar um botão assim que podemos ir para o banco de dados facilmente Vamos copiar o botão que criamos anteriormente e altere o hiperlink do painel para o banco de dados Não se esqueça de alterar a ponta da tela para "ir ao banco de dados".
A última análise na parte superior é a Total e a média de cursos inscritos e vamos adicionar um gráfico de linha mostrando o cursos inscritos por meses então precisamos de uma mesa de pivô com meses em campo de linha e a soma de cursos inscritos em campo de valores Para encontrar a média de cursos totais matriculados vamos clicar mais ícone de informação e simplesmente resumir por média Não é necessário ver os dados rótulos então só precisamos mostrar linha gráfico para entender quais meses de ano.
Tem mais cursos Pesquise e encontre o símbolo médio Da biblioteca de símbolos Eu acho que o smoothline não é bom aqui olhar perfeito vamos continuar e adicionar alguns mais projetam a parte abaixo que temos muitos códigos de área ou nomes de seções para que nós analisará o número de chamadas para cada seção.
O gráfico de radar preenchido será bom o suficiente para mostrar as chamadas de código de área Remova o título e a legenda dar-lhe um preenchimento sólido e também temos que adicionar muitos Diferentes gráficos projetam para fazer um ótimo painel como este.
Agora as taxas pagas por modelos de treinamento Copie a tabela pivô anterior com o linha vertical para manter o arranjo e formato Em seguida, adicione os modelos de treinamento em linha campo e, em seguida, as taxas em campo de valores Use o formato número anterior que usamos Mais cedo em taxas por mês gráfico de linha.
Precisamos apenas do pagamento para evitar o espaço em branco Valores para adicionar um filtro O gráfico de pizza pode mostrar a etiqueta de dados fora do gráfico, mas precisamos mostrar como um gráfico de donut, então vamos usar um branco círculo no meio para pegar o donut forma eu espero que o Excel atualize o donut gráfico para poder mostrar a etiqueta de dados fora do gráfico.
A última parte neste vídeo é o Taxas de nível de treinamento por barra de equipe de vendas gráfico e cursos inscritos em níveis de treinamento gráfico de linha.
Agora vamos inserir um gráfico de barra 2D Remova o título e a lenda e mova o etiqueta fora do gráfico selecionando a opção de etiqueta externa Para a mesa de articulação para o inscrito Claro que vamos usar os níveis de treinamento em a linha e cursos inscritos no campo de valor.
Insira a linha 2D com marcadores Reduza a largura da linha Agora, sob a opção de mercado, cor do marcador para branco e aumentar o tamanho do marcador para oito Até agora estamos fazendo melhor Próximo vídeo vamos completar o resto.