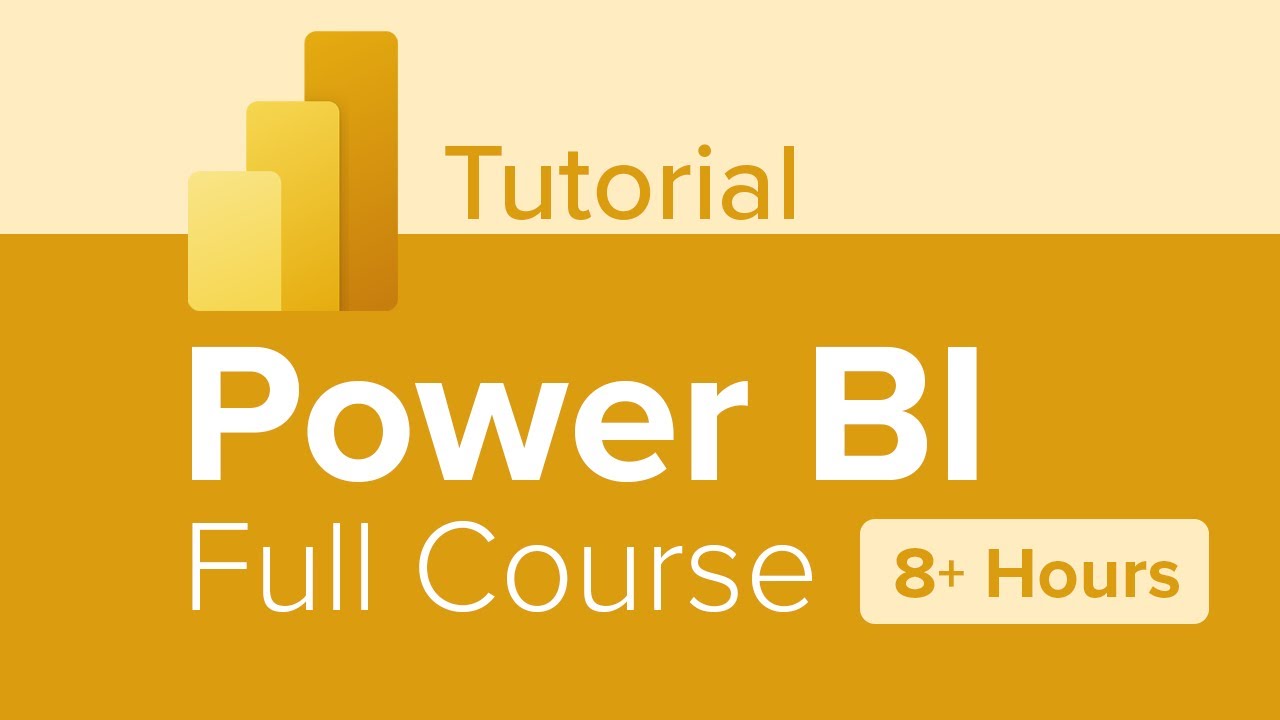Module three is where the real work begins. The module will teach you the process of profiling and understanding the condition of the data. You will learn how to identify anomalies, look at the size and shape of the data, and perform the proper data cleaning and transforming steps to prepare the data for loading into the model. The next module will teach you the fundamental concepts of designing and developing a data model for proper performance and scalability. This module will also help you understand and tackle many of the common data modeling issues including relationship security and performance..
Module five will introduce you to the world of dax. That's data analysis expressions. It's a function language that's used in Power BI to create calculations. You'll learn about aggregations and the concepts of measures, calculated columns and tables and time intelligence functions to solve calculation and data analysis problems. We'll move on to optimizing model performance. This is where you'll be introduced to steps, processes, concepts, and data modeling best practices necessary to optimize a data model.
For enterprise level performance. Module seven introduces you to the fundamental concepts and principles of designing and building a report, including selecting the correct visual. Designing a page layout and applying basic or critical functionality. The important topic of designing for accessibility is also covered with the exception of the first module. All other modules on this slide will be conducted in the.
Power BI desktop application. Once we get to module eight, we'll begin working in the Power BI service, the online component of the application. In this module, you'll learn how to tell a compelling story through the use of dashboards and the different navigation tools available. You'll be introduced to features and functionality and how to enhance dashboards for usability and insights. The next module will teach you about paginated reports, including what they are and how they fit into Power bi..
You will then learn how to build and publish a report. The next module helps you apply additional features to enhance the report for analytical insights in the data, equipping you with the steps to use the report for actual data analysis. You will also perform advanced analytics using AI visuals on the report for even deeper and meaningful data insights. Since we'll be working in the Power BI service. Module 11 will introduce you to workspaces, including how to create and manage them..
You will also learn how to share content, including reports and dashboards, and then how to learn how to distribute an app. Module 12 focuses on managing data sets and Power bi. In this module, you'll learn the concepts of managing power BI assets, including data sets and workspaces. You will also publish data sets to the Power BI service, then refresh and secure them. The last module in this course is about role level security. It will teach you the steps for implementing and configuring security in.
Power BI to secure your Power BI asset. Welcome to module one where we'll get started with Microsoft data analytics. This is the only module in the course where I'll be using a PowerPoint slide presentation to give you background information on the field of data analytics, the licensing options in Power bi, and the products and services that will be available to you. All subsequent modules will have you hands on in Power bi..
You can access this PowerPoint presentation from the video description below. So let's get started with data analytics and Microsoft. What is data analytics? It can be described as the process of analyzing raw data to find trends and answer questions. A successful data analytics initiative will provide a clear picture of where you are, where you have been, and where you should go..
The field of data analytics is very broad and expanding, and as such, there are many roles that fit in that area. There are also four primary types of data analytics, descriptive, diagnostic, predictive, and prescriptive. There are supplemental slides in this presentation that will give you more depth on each of those four types. There are also additional slides that will give you insights on the wide variety of roles that are available in this field. When we get hands-on in Power bi, we'll be functioning in the role of a data analyst..
Data analysts provide real-time insights across an organization and Power bi. That means the data analyst will connect to and transform data with advanced data preparation capabilities. They'll also create interactive data visualizations and uncover important insights. The data analyst is typically the person who publishes dashboards and shares insights to drive informed action throughout your organization..
Posts Related:
- How To Design An Onboarding Screen Using HTML, CSS & JavaScript - Part 1 BlogSpot
- Learn How To Create A Secure Licensing System For Your Excel Software FREE DOWNLOAD
- How to build Dynamic & Interactive Dashboard in EXCEL without VBA Full Tutorial + Voice-over
It is important to understand the license options for Power BI as
Your features may vary based on the type of license that you have. Power bi free version includes the Power BI desktop application, as well as the online Power BI service. A user with a free license can only use the Power BI service to connect to data and create reports and dashboards. In the default workspace known as My workspace, they cannot share.Content with others or publish content to any other workspaces. They can however consume content that is shared with them. As of this recording, the Power BI Pro license is estimated to be $9 and 99 cents a month. With a Pro license, users can publish content to other workspaces. In addition to my workspace, they can share dashboards, subscribe to dashboards and reports, and share with users who have a pro license..
They can also distribute content to users who have free licenses. Power Bi Premium licensing has two variations. The per user variation as of this recording is about $20 a month. Can do all of the same things as the Power BI Pro license, but can also share with users who have a premium per user license. In addition, premium per user license holders can distribute content to.
Users who have free and pro licenses. The other variation is the Power Bi Premium per capacity license can do all of the things as the premium per user licensing. In addition to more things, it's usually implemented at the enterprise level. There is a Word document in the video description named website links and more information where you can view the Power BI pricing and product comparison website to see how the feature sets differ by licensing level. In this course, I'm using a premier per user license and may have features on my screen that you do not have in your version, depending on your license level..
The landscape of products and services in Power BI is amazing. Depending on your licensing, the feature set varies, but even with the free version, you'll have access to a robust set of services. The three main components of Power BI are the Power BI desktop application, the Power BI service, which is in the cloud, and the Power BI report builder. Let's take a deeper look as a data analyst. Most of the time you will be working in Power bi..
You will be working in the Power BI desktop application. From there, you can connect to over 80 data sources, transform your data, analyze it, shape, and model your data. You can create calculations called measures and calculated columns, create visualizations and reports. You can publish to the Power BI service and have access to the Power Query editor, which can help you with your data transformation. The Power BI service is cloud-based. It allows you access to some data sources..
You can also create visualizations and reports there. You can create paginated reports and that is where you go to create your dashboards. There is some overlap in what you can do between the desktop and the service. As you can see on the slide here, The two are bundled together, and as I said earlier, even the free version has a very robust feature set. Lastly, the Power BI Report builder allows you to create paginated reports.
In the Power BI Service will explore paginated reports in a later module. Now that we've covered the background information, let's get our feet wet in the Power BI desktop. Yay. We made it through the background information and from now on we'll be hands on. You may wanna pause and grab the five files on the slide. From the video description, I would suggest you put all of them in the same folder on your computer. Before we load data into Power bi, let's review the data that.
We are going to put in there. I've opened a sample Superstore Excel file that you grabbed from the video description so that we could kind of take a look at the data. This file represents typical orders, sales, customer, and products information spread over three sheet tabs. On the order sheet tab. You'll notice that there is additional information that's not related directly to the order..
For example, customer name, customer id. Those fields really should re reside separately from the
Order information on this sheet. We'll learn how to address that issue later on in this course. Then we'll take a look at the returns tab, and that just has order IDs and the return status, and we have a user's tab, which contains manager information. I'm gonna go ahead and save and close this workbook and you'll see how this data.Comes into Power BI in just a few moments. Now that we've explored the Sample Superstore Excel file, we're gonna get into Power bi. There are many ways to launch it. Like any other application, I'm gonna use my start menu to launch it, so I'm navigating down to my task bar at the bottom of my screen, and in the lower left hand corner, I'm gonna click on Start. Once the start menu opens, I'm gonna click on any letter that I see, so.
It collapses all the applications, and I'm gonna click on the letter P. Underneath the letter P, you'll see all of the applications that begin with the letter P. We're gonna select Power BI Desktop to launch this application. The application is loading. It really doesn't take a long time, and you'll notice that the application opens in the background. With a splash screen on top of it. The first thing we're gonna do is sign in. In the middle of the splash screen, you're gonna click on.
The yellow Get Started button. It will show you a prompt to enter your email address and another prompt for your password. Go ahead and follow the prompts and log yourself in. We'll do a comprehensive tour of the Power BI desktop after we load the data in from Sample Superstore. But in the meantime, if you look in the upper right hand corner, you'll notice your name and that indicates that you're signed into the program. If you wanna take a moment, go ahead and click on your name and on that screen you would be able to sign out, sign in as a different user, view your account, and.
Go to the Power BI service, which is the cloud-based component of this application. The first lesson in this module is getting data from multiple sources. We're gonna use the sample superstore cell file as our first source of data. We'll be using other data sources in this module as well. On the home tab of the ribbon, you'll see the arrow pointing to the Excel workbook button. Go ahead and click on that icon and it will launch an open dialogue box..
Navigate to wherever you put the class files for this module. And you should see your sample superstore's file. We're gonna double click it, or you could click it once and choose open. You'll have a navigator window appear on your screen, and it shows the three tables that were in that sample superstore file. As you select each table, the preview pain to the right will show and it shows a truncated size of the data, but you can scroll through and see some of the data that you saw in the Excel workbook..
We're gonna put a check mark in front of every table, and as you select a different table to preview, pain fills with that table's information. In the bottom right hand corner of the navigator screen, you have three buttons. Cancel would be the same as doing the X in the upper right hand corner. Load and transform data. This time around, we're gonna click on the load button. You'll learn more about the transform data button later in this course..
When you click on load, you'll see that it's working and you'll notice a load box that will pop up letting you know the tables that it's working on and what it's doing. And you also had a yellow band briefly across the top of the screen. At this point, it doesn't look like anything much has changed in your file. Before we get into a comprehensive tour of the Power BI environment, it'll probably would be a good idea for us to go ahead and save the file. Power BI has a quick access toolbar similar to what you find in the.
Other Microsoft applications. It's in the upper left-hand corner of the screen, so there's a save icon, undo and redo. You can't modify the toolbar at this point in Power BI Desktop like you can in the other office applications, but we're gonna go ahead and click that Save icon so that we can save this file. It should route you right into your working directory, wherever that is on your computer. In a save as dialogue box. Let's name this file sample Superstore, the same as the Excel file, and you'll.
Notice where it says Save As type. It's giving it a dot P B I X extension. There are only two extensions for Power BI Desktop files. The default one is P B I X, which is a Power BI desktop file, and your only other choice would be a dot P B I T, which is a template file. We're gonna leave it on P B I X and click save. Now we're ready for the grand tour of the environment. You'll notice that it also has a title bar like every other window..
Now that we've named the file. It's called Sample Superstore Power BI Desktop. Before it was just saying Untitled, you have a search function right at the very top center of your screen. And again, to your right, you will see your name with all of your account information in that menu. We have a ribbon, just like in the other Microsoft programs. The ribbon will change depending on what view you're in. Takes a little bit of getting used to, but I'm sure you'll get comfortable with it.
And you'll see that play out very shortly. I mentioned earlier there are three views in Power BI Desktop and the default view when you first log in and when you load data in is report view. That's the view we're looking at right now. The view buttons are on the left side of the screen. Like I said, we're in report view right now and this is the view button indicating report view. The other two views that you have available are data view. And modeling view..
You'll see both data and modeling view in just a few moments. In the middle of your screen where it says Build visuals with your data, that is known as the canvas. That whole blank area is the canvas. If you look below and to the left of the canvas, you'll see that we are on page one in report view, and you have page tabs that are very similar to Excel sheet tabs. You can add pages, delete them, duplicate them, and hide them..
And you'll see that during the course underneath your page tabs, you'll see in area it's a gray area at the bottom. Every Microsoft program has it and it is called the status bar. Right now we have one page in this report and the status bar is reflecting page one of one. The status bar will populate with different information depending on what view you're in. In Power BI desktop. Let's take a look at the right side of the screen..
It may look different on yours than it does mine, but the right side of the screen has three different panels. They're actually called pains. My filters, pain is collapsed right here, so you just see it saying filters and it has a leftward pointing arrow, which I can use to expand it. Report view comes with these three pains, so there's the filters, pain, we'll speak more detail on it when we start working on creating visualizations and Power bi..
You also have a visualizations pain on the right side and report view. That's the area where you go to when you wanna choose what kind of visualization you'd like to put on your report. You have a host of options here, and again, we will cover that area very thoroughly later in this course. The last remaining pain over there for right now is The Fields Pain. Well, when you look in this fields pain, you'll see the instances of what.
Were on the three sheet tabs in Excel. So we have an orders table, we have a returns table, and we have a user's table. Even though they're on sheets in Excel. Once you bring the data into Power BI by connecting to it through Get Data or Excel Workbook, they are known as tables so you can expand the orders table. All of the tables come in, collapse. You can expand the orders table and in report view, you see the fields that are in the table, but not the data that's in the fields..
Just to go over some symbols that you'll see in a field pain, if you notice you have the Sigma symbol in front of customer id, as well as a couple of other fields, that's an indication from Power BI that that field contains numeric data. So whenever you see the Sigma symbol, it means the field contains numeric data. It, if you notice the order date field has an expand arrow in front of it,.
And when you expand it, you'll see what's known as a date hierarchy. Notice the symbol in front of the hierarchy. It's indicative of a hierarchy in Power bi. You'll learn about hierarchies later in the course, but will, I will say now, a hierarchy is a container of sorts for fields that you would like to kind of group together. That's what it does. So when I expand the date hierarchy, I see that the order date has been broken down into year, quarter, month and day. That's what's in the date hierarchy..
As we progress in the course, and we do different actions in Power bi, you'll see new symbols in the fields pain. If you'd like to take a moment and look at the fields that are in the returns and the user's table, you'll notice when you expand the user's table that it has two columns and they're named column one and column two. When you're working with data, you're going to wanna make sure that the.
Column names are indicative of the data that's being stored in those columns. In the next module, you'll learn the process of transforming and cleaning your data, and that's where we will clean up that table. Let's go over to our view buttons now, and we wanna access the view that will allow us to see the data that's in the tables that we imported from Sample Superstore. So we're gonna click on the data view button on the left side of your screen. It's the second view button, and it will take us right into data view..
When we get into data view, you'll notice that you have a new tab on your ribbon column tools, and as I said earlier, the ribbon will change depending on what view you're in, and it could change again depending on what you're doing in that particular view. You'll get used to it after working in this environment for a while. Data view also has the fields pain on the right, and I can use it for navigation purposes. So if I'm looking for a particular column, I can just click on it in the fields pain and in data view it will navigate to and select that column for me..
The other thing that's updated here is the status bar in the lower left corner. You'll notice now that the status bar in data view is telling you what table you currently have selected in the fields pain and how many rows are in that table. It also is telling me, because I happen to be in the profit column right now, that in that column there are over 8,900 distinct or unique values. So depending on the view, the status quo will show different things..
The last view that we're gonna explore right now is called model view. So make your way over to your view buttons, and it is the third and last view button in the list. Go ahead and click the model view button to switch to that view. We're gonna have a deep dive into table relationships once we get to module four. What I will say about model view is that it will show a card for every table that you've connected to from the outside data source, which in our case is an Excel workbook. We'll be creating table relationships in this view, again in module.
Four, but in the meantime, this view also has the field's pain on the right side of your screen. And just like in the other views, you can expand or collapse the tables that are showing in the field's pain. Another thing is there is a search box at the top of the field's pan, and if you have a lot of tables, it's very handy so you can just search for the field that you're looking for. You also have an additional pain that you haven't seen before. In this view, this is the property's pain..
And again, we'll do a deeper dive into this in a later module and explain all of the choices that you have on the property's pain here. This view also has page tabs down at the bottom, you'll notice that there's a page tab. There's only one initially, and it's called All Tables. And it will put every table in your data onto this one tab in the form of a card..
When you're working with data sets that have several groups of related tables, you can create more pages in here and put the grouped fields on a separate page so it's not as overwhelming to deal in this view as it could be with a lot of tables. So you'll get more information about model view when we get to module four in this course. One last thing, and it's just terminology here. The Excel workbook called Sample Superstore is our data source..
Once you bring the data into Power BI Desktop, it is known as a data set. So we're looking at the sample Superstore dataset and Power BI desktop. What we wanna do next is bring in data from an access database. We don't wanna mix the data together with the sample superstore data. So we're gonna start a new instance of Power BI desktop and then bring in data from an Access database. The Access database is in the video description, it is called North Wind..
So what I'm gonna do to start a new instance of Power BI Desktop, what I wanna do is I wanna go up to the top left corner and I wanna click on the file tab of the ribbon when I'm on the file tab. You have many options, but that's one way of starting a new instance of Power BI Desktop Sample Superstore will also remain open. The new instance opens in its own separate window. Go ahead and click on the file tab of the ribbon and click on new..