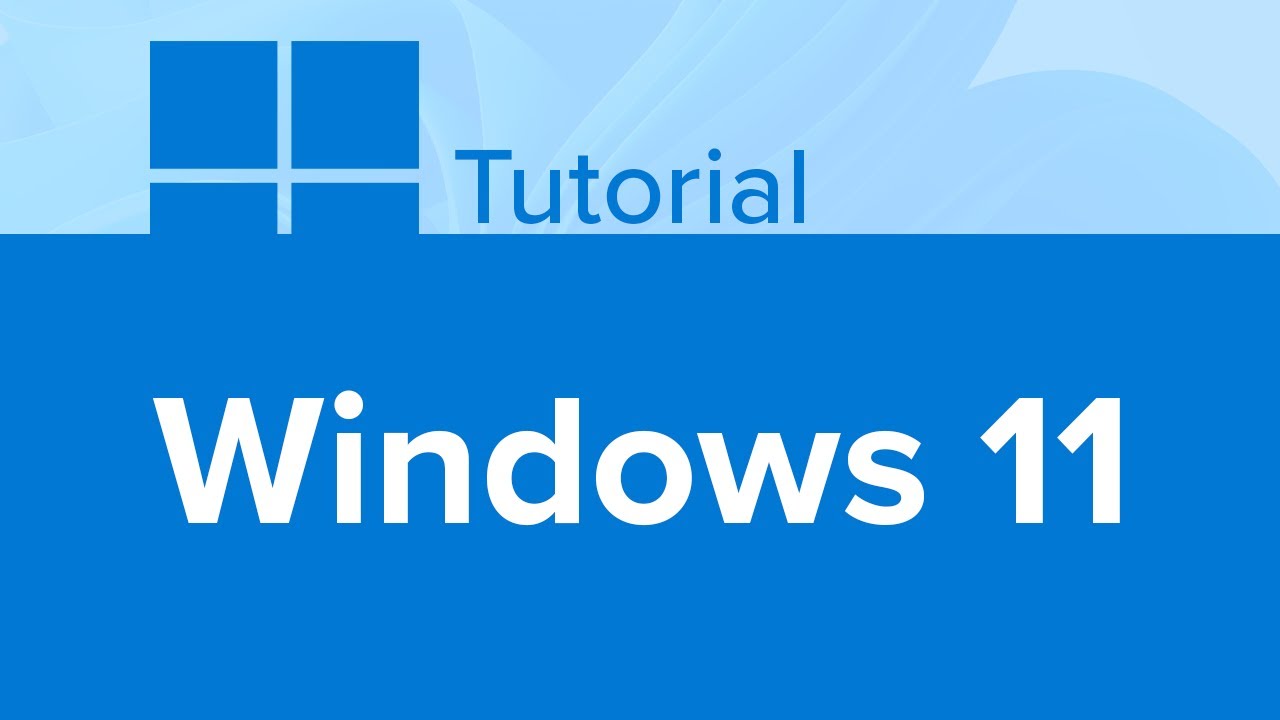Without ads, sign up for learning. Anytime our dedicated online training subscription service, check the link in the description for more information. If you have any questions you want answered by one of our instructors, please join our offsite community. The link is in the description as well as always. If this course has exercised. You'll find them in the video description below. Let's dive in. Welcome back. I just opened a brand new user account here on my windows, 11 machine, and I.
Just signed in and I have to say it looks very, very good, very, very appealing. And one of the things that you'll notice since windows seven, up until now, windows 11, we've seen Microsoft really paying attention to colors and providing more, just vibrant options for us. And this is a really nice looking interface. So we are given this basic theme here, this default theme, which we will change a little later here and notice we do have our icons here. I do have a few programs that I installed, and so we still have our icons available on our desktop..
They'll show up here for us. Another thing to notice is that our start menu is normally over here, but it's. And what windows 11 has done is kind of centered everything for us over here. And we still have our notification area. I'll be here to the bottom, right? We do not have a specific notification area icon, but what we'll see later is we kind of interact with these different icons here. They will open up that notification area for us. So here's our start menu. So move it over here. We can actually move this back to the left. If we want to, here's our search bar..
We can search for programs and we have this option here where we can kind of open a different virtual desktops so we can kind of work separately. And we have our widgets here and notice that Microsoft teams is built into windows 11. We can still access our folders by clicking on the folder icon here. And Microsoft edge is the default browser for windows 11. And finally, we have our Microsoft store here. I con has changed a little bit..
Looks pretty good. Okay. So let's go ahead and talk about our desktop here. One of the things I like to do, I like to right click and just to see what my options are, and we still have the capability to just right click and get this really nice menu here where we can pretty much access a lot of the places in terms of customizing our look and feel. So I can go ahead and change the size of my icons if I want to. Right now, my icons are small, so maybe I want to make the medium and we see that they changed a medium for me here. I'll go ahead and right click again. And maybe I want to see..
So if I don't want to see my desktop icons, I can just unclick right here and notice my icons. My currents are gone polling to put those back. I'll go ahead and right click again. And I'll just go ahead and show those icons. Now I can turn off some of these features. Such as auto range. So I can, so now what I can do is I can kind of move them around to different places if I want to. Okay. And, uh, so the auto arrange is very useful when you.
Have a lot of desktop icons. And for me, I like to keep it turned on. So I'll just go ahead and auto arrange that and it puts it back from me right there on the left. I'll go ahead and continue going through this menu. So the next option here is to sort by, so we can sort our icons here by name, by size, by item type or even the date that was modified. I'll click on name and then somewhat sorted by name..
Here we try and different option B by side. Well, let's see date modified. So it's really up to you. This is fully customizable. I'll go ahead and put the sword right back here by name. I like to keep it that way as well. Pretty good. And I'll right. Click again. We can refresh the desktop if you want to..
I have not needed to refresh the desktop since really windows seven, but the option is there for you. Another thing that we can do, we still have this new menu here where we can create a new folder. So I'll go ahead and create a new folder. Just click on there. And here's my new folder. So now I can go ahead and just type a name. Maybe I'll put windows 11 or just one 11 there. And so it's easier to really create a new folder. Go ahead and write that again..
And depending on the folders that you have, the programs that you have installed, you can go ahead and launch or create a new program right here. So if I wanted to create a new Microsoft word document, I can do it right here from my desktop, just by right clicking. And I'll go ahead and give this a name and I'll call this when 11 tutorial. So very useful too. And again, so we can manipulate the desktop icons. We can create folders, we can create programs right here from our desktop..
So go ahead and just check out the task bar, go ahead and create a new folder.
Go ahead and arrange your icons just right. Click on that menu and make some customization so that you can have the look and feel that you are accustomed to and come right back. Welcome back. Well, hopefully you had fun just kind of customizing your desktop icons and maybe you created a folder and a file as well. Well, now what we want to do is just go ahead and take a look at our start menu..So once again, our start menu was moved from the far left over here, and now it's kind of at the beginning of our center console here. And one thing that Microsoft has done really since windows eight is to really provide a kind of hybrid type of operating system. And today Microsoft is actually referring to windows 11 as a operating system that was designed for a hybrid experience. So many of us are working from home and especially if you have a Microsoft surface surface computer, which is touching. Uh, which kind of doubles as a tablet and a computer, this.
Operating system is perfect for that. So if you have a really nice mobile setup, this is perfect for you. And so what we'll notice as we kind of navigate the menus here, what we, what we will see is kind of this transition to a mobile type of experience here. So I'll go ahead and click on my start menu. And we'll just kind of highlight a few things here. Notice at the top that we have our search bar, so we can actually search here. We also have our search bar down here. We can go ahead and use that..
So if you want to remove this, we can actually remove that or unpinned that from the task bar a little later, but we do have the option to enter search. And what I really like is I don't really use the start many of that much. I just basically just type what I want to look for. If I want to open a PowerPoint I'll type PowerPoint, PowerPoint will show up for me and I'll be able to open. So as a windows eight, I don't really need to know, to really drill down into the start money to find what I'm looking for. So we have some pinned applications here as well, because a lot.
Of these are by default. So we have edge where it Excel PowerPoint. We have our local basic mail client, which is pretty, pretty cool. We have our calendar and a few other things here. We have some apps that came preloaded such as Spotify, these things here. So we can unpinned these, if we want to. But before we do that, what I'd like to do is just take a look at this. Getting started guide here. It's kind of take a little transition to see what's new in windows 11. Finally, if you want to see all of our apps, they are right. Okay, so go ahead and click on the start menu here..
Just kind of take a look around and see what applications are available. And what I'm going to do is I'm going to remove some of these I'll just go ahead and right click. And I'm going to unpinned this from my start menu, kind of get things out of the way here. And again, a lot of these just kind of came with the operating system, some social media applications here, and I just want to kind of remove them. I think this looks pretty good. I'll go ahead and keep everything else here..
Now we do have a small kind of navigation menu over here. It's very subtle, but this is a small scrollable menu. And. Just want to go ahead and kind of scroll through that too. You can go down and see what else is there as well. We'll go to the previous page. Very, very good. On the bottom. We also have some recommended applications. So a lot of these are just kind of things I've been working on recently. But what I want you to do now is click on the start menu. Go ahead and just kind of remove some apps here that you don't want to use..
And then go ahead and click on all the apps and here we can scroll. We can see all the applications that are installed. And so if you want to, you can go ahead and pin something. Maybe I'll pin, uh, this music file here. Go ahead and pin that to the start. And what else do I want to pin here? Maybe I'll pin Microsoft teams as well. I'll go back here and I should see them here. If I go to the next page. Pretty good..
So go ahead and click on your start menu. Go ahead and remove some pinned applications, click on all apps and go ahead and add some of your favorite programs by right clicking and pinning them to your start menu and come right back. Okay. Welcome back. Okay, so let's talk about what's new. So once again, I'll go ahead and click on my start menu here. And we'll talk about some of the pin files, all the applications, and right here, I want to take advantage of this and let's just see what.
Windows 11 has in store for us. So. I'll go ahead and click on, get started here
And we kind of get this dialogue, this kind of wizard here. That's taking us into the journey and wants me to sign in with my Microsoft account. Now signing in will allow you to really take advantage of all the features you can sync across different devices, which is very, very good. I'm not going to sign in right now going to go ahead and just go to the next menu here. Okay. And so we can go ahead and we can sync our files to one drive. Okay..So it does come with windows 11 that enables us to do that. And so here are some apps, some recommended apps that Microsoft thinks that we'll like it's from the Microsoft store. And so if you're a big fan of these social media, Here's a great place. You can just go ahead and click and then install them right from here. And one thing that has improved with Microsoft store is that now there are a lot more public apps that you can take advantage of. You don't really need to sign in to install a lot of applications..
And he was giving us a little tour of our start menu year, how we can engage it to kind of search for things. And as I said before, I'd just like to type in the search box and pull up the actual application. So we do have this option called focus assist, and we kind of opened that by engaging with the notification area. And that will kind of take a look at that a little later. But if you want to go ahead and set this up right now, you can click on this blue button and that will set it up for you..
And this really just helps you to manage your notifications. And you have a few options here. You can turn them off priority only, or alarms only. So you have the capability to customize your notifications just as you would on your phone app. And Microsoft edge has come a long way. From the days of internet Explorer, they really made a lot of modifications and really realizing that there are a lot of browsers out there that are really have cutting edge technology. And we'll take a look at Microsoft edge later. Some of the features that it offers, and you may want to stick with.
Microsoft edge as your default browser. And then we have this option here for widgets. So you can find our widget. On the bottom. And so these widgets gives you different things from news to stocks, to the weather. And it's a nice option. If you want to, to be able to use those widgets through various widgets that you could use another really cool feature is you can link your Android phone from your.
PC, so you can do the things you do on your phone, right from your PC. Use. Your favorite phone apps respond to texts, meet calls, a few photos and more. So this is a really, really nice feature at behalf as well. We'll try to get into that a little bit later. And of course, as I've mentioned before, Microsoft teams is now built in to windows 11. So you do have the option there to make calls, to send the messages and to send files as well..
And that's it, it says we're all set. So we can either go back home or we can open some tips. I'll go back to the home here and I'll go ahead and close this out. So go ahead and just take that quick tour. And as you're going through the tour, you can actually enable a lot of those features that are there as well. So open it up, go through the tour and come right back. Welcome back. Well, hopefully you were able to take that guided tour and maybe you were able to implement some of the features that you were being shown there..
Let's go ahead and talk about our search bar here, but before we do that, just to kind of finish up with our start menu, I do want to point out a few things here. Here we can go ahead on our start. Really. We can go ahead and turn off. We can put our computer to sleep. We can shut it down or we can restart it. So if you're wondering, Hey, where's my power button. This is where it is. We can also go ahead and sign out of our current session. We can lock our screen or we can log in with a, another user account here as well..
Now our search bar is here at the top. And so when I click on the search, we get a more exhaustive list. We have some more options. So notice here we can do a complete search. And as I said before, maybe I want to open up a application like PowerPoint. So if I just type PowerPoint from here, I can press enter or I can just go ahead and click on PowerPoint. And that will open PowerPoint for me, but just go like that..
It's opening PowerPoint. I'll go ahead and close that. So we can either search for apps and it shows frequent apps here that you use, and it shows recent apps down here. And so this is more than just, you know, a search feature. This is really kind of making things more accessible for you and allowing you to be more efficient. So I can search for individual doctors. I don't have any documents right now, but as you can see the.
Coding change here, the command. Now we have the documents, we can search the web and we do have more options here. We have more filters, so we have music, photos, settings, and videos, and so very, very nice options as well. Over here, we do have another menu here. You can go ahead and just kind of add to your Microsoft account. We can go ahead and specify the search settings. All right here, just from the search, we can specify the indexing options. I'll click on search settings.
And it opens up this privacy and security console for us. And we do have safe search here. That's turned on so we can specify what type of safe search we would want by default, that said to me, What if he wants to make it very strict, we can do that as well, or we can completely turn it off. And then we have some cloud content search here. So if you weren't logged in with your Microsoft account, you can take advantage of a cloud of searching, be your cloud service. And we can go ahead and allow windows search to provide results from the absence services that we are signed into with our Microsoft account, we can.
Show our search history on this device. We can go ahead and clear our device history. So what we kind of seeing here is integration with, so this search is not just for your computers, for your computers, for the web, and it's for your cloud based data source as well. Good. And from here we can access other settings as well, so we can access the full settings. Right from here. Let me go back here. Right..
And so that is our search bar, providing us with a lot of options to search. So go ahead and open up your search bar there and do some web searches search for an application and open it. Go ahead and try to search for an actual file or a folder. You can go ahead and adjust the settings or your search as well, play around and come right back. Let's move on to our task bar. So here's our task bar here on the bottom..
And what I'll do is I'm going to go ahead and just kind of highlight some of the areas here. So we have kind of our center console here that has various applications that we can interact with and various commands such as these. And over to our right. We do have our icons here as well, such as our wifi, our battery, we have our date and we have our microphone settings here and any other hidden icons here that we're using. But what I want to do, I want to go ahead and right click on my task bar.
So I can take a look at the settings so I can customize it a little further. So let's see what options are available. All right. Click on my task bar. And now in windows 10, we had a long menu that we would get when we quite clicked on the task bar. For example, we can turn things off right there in the many, by checking them or unchecking them. We could open up the task manager as well, but now we get the settings. So what click here and it brings us to this personalization..
Menu and specifically for the task bar. So from here where we can do, we can go ahead and turn things on or off. So maybe you don't want the search bar here because it's already integrated into our start menu. So maybe I'll go ahead and turn, you know, move that. So I basically just unpinned it from my task bar here and the task view that gives you the different desktops. I'll leave that there. Uh, the widgets I'll leave that on as well. Teams chat, maybe I'll turn that off..
Are we good? So we can just go ahead and just remove things from our task bar. Now we can add applications to our task bar. So if I click on my start menu here and I go to all apps, Maybe I want to add Microsoft access to my task bar. So what I'll do again, I'll right. Click. And again, I can either pin it to the start menu, but that's not what I want. I'm going to go to more and here I can pin it to the task bar. So if I do this correctly, it should show up down here in my task bar..
And there you go. So there is Microsoft access, so it was very simple to add programs to your task bar. It makes it a lot easier. So you don't have to go through the menu and find it. So we also have options down here and we have some task bar corner icons. Okay. So what this allows us to do is short a height icons that appear on the corner of our task bar. So we can show the pen menu. So if I just kind of toggled these offer..
If you have a touch keyboard, we can always show the touch keyboard icon. So as you can see, it shows up down here. If we have a virtual touch pad, we can take advantage of that as well. So these are all options. I'll turn these off. I'm not using any of these right now. Other things that we can personalize is the task bar corner overflow. So we can choose which icons may appear in the task bar, or if all our others will appear in the task bar corner overflow menu..
And so, again, this is just a matter of preference, what you want to see. So I have some other, these are really kind of programs a startup when you start your computer. So for me, I have no, I have this kind of a built-in for my computer. This came with my computer OEM and we have a windows security icon here. So. I can just go ahead and turn these offer on. So maybe if I'm Microsoft teams..
So now I just revealed Microsoft teams. Now I just revealed one drive. So really what's happening here is you can either hide these icons right, by turning them off. And if you need to access them, you have to click on this menu here so that you can interact with them, or you can just, you know, reveal them so that they will always show up down here. So it's really up to you. I like to keep them turned off. Cause I don't like my task bar being flooded with applications here..
And then we have our task bar behaviors. So right now I was telling you earlier we can move our task bar to the left. So right now it is centered to all of our friends here are in the center of our task bar. But what if we wanted to go ahead and move them to the. We can do so. So now if you want, you can put your start menu right back to the left. So it's really up to you notice it does not give us the option to go to the right, because then you'll be crashing into our notification area down here as well. Here's the option. You can automatically hide the task bar. So it just kind of hides there..
You kind of have to move your mouse so that it comes back. I'll leave mine turned on here and we have some other options here. So you can show the task bar in all of your displays. I am using two displays. And so I do want to see the task bar on both of them as well. So these are options that are fully customizable for you. So go ahead and right. Click on your task bar. I'm going to put these back in the middle. I like it there..
I think it just looks a lot more. So go ahead, right? Click on your task bar, go ahead and adjust these settings. Maybe you want to remove some of these programs here. Maybe you want to add some icons. Maybe you want to kind of auto hide some of these icons that are over here. It's all up to you. You would have the ability to customize them. So play around with those settings, pause the video and come right back. Hopefully you had fun, just, uh, customizing your taskbar settings there. Now what I want to do, I want to talk about our task view and right next to our,.
I did remove my search bar here, but let's go ahead and talk about our task view. So if you're a multi-tasker, which many of us are, this was actually available in windows 10 as well. And this basically allows you to open a various. Desktops here. Okay. And so what I'll do, I'll go ahead and just mouse over it here. I want to mouse over it. It shows me my current desktop, which is default to desktop. One..
I can go ahead and create a new desktop. So if I click on this plus sign here, that will bring me to a new view and that's desktop too. So what I can do, I can go ahead and right click. I don't want to change the name of this here. Why would you want to have more than one desktop that you're working on? Or maybe you have one just for doing research, maybe have another one for learning. So maybe I'll call this one research and it just really allows you to.
Kind of get things out of the way and keep things organized here. So I called it research. I can also right. Click on it and. I can move it to the left. If I want to, I can close it, remove it. But one cool thing that I can do is I can go ahead and choose the background, right? So may or may, I'm doing the research. I wanted to have another type of background here, so I can click on choose background. And this brings me back to that personalization menu, but now it's specifically for the background and even more specifically for the.
Background for my research desktop here. So it gives me the current view of what's happening here. So now I have a few options. I'll just scroll down a little bit here so I can use a picture if I want to, or I can use a solid color or I can use a slideshow. So again, it's fully customizable. However you want it. We'll do that. Some default pictures that comes with windows 11, maybe I'll try. I can try this one if I want to get a nice preview. So this is what it would look like..