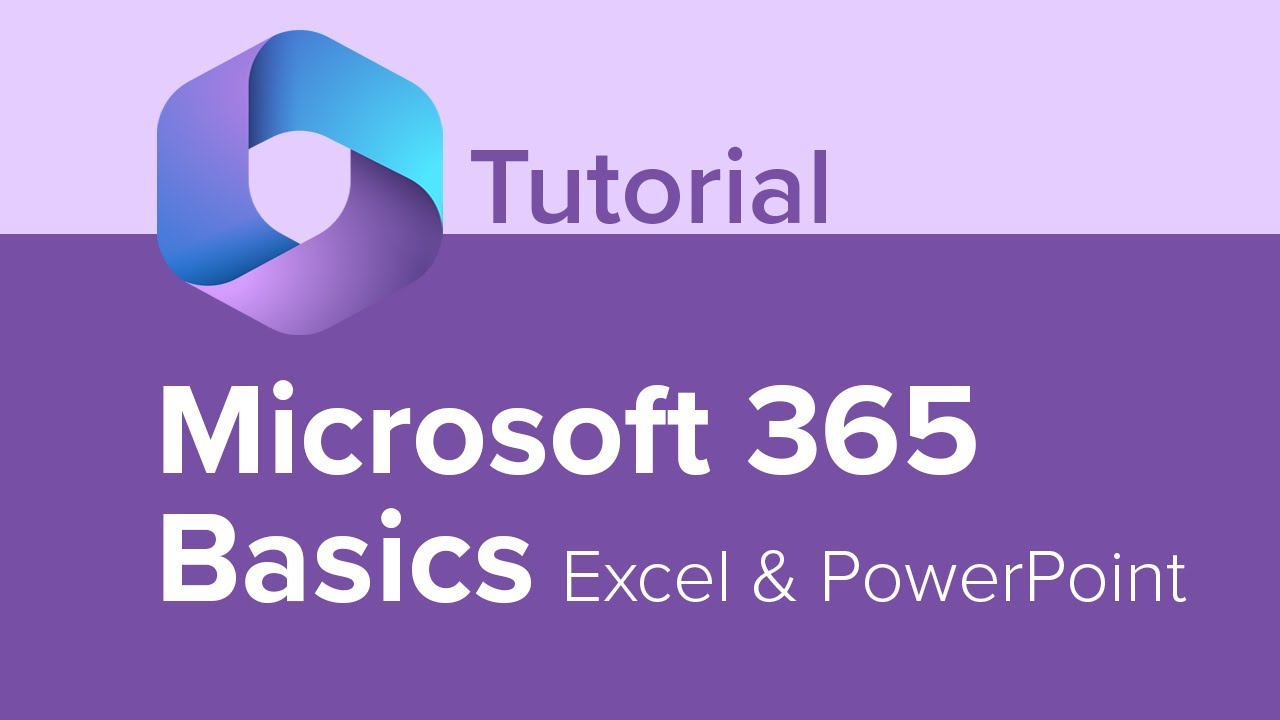One of our ad free courses individually. Looking for even more? Gain access to exams, certificates, and exclusive content at learnitanytime. com. More information can be found in the video description below. Let's take a look at our course overview for today. We'll be covering Excel and PowerPoint Essentials. So what do you need to know in order to get started with PowerPoint and Excel? We'll start off by navigating Excel and creating a spreadsheet. We'll take it a step further by using Excel's basic functions,.
Such as SUM, MAX, MIN, and AVERAGE. We'll go ahead and navigate the PowerPoint interface and manipulate some of the core components. And we'll design a presentation together by using templates, themes, and layouts. So at this point, what I want you to do, go ahead and open up your web browser. And if you're using Microsoft Edge, the latest version, that's the preferred browser for Office Online. And Go ahead and navigate to www. office. com and I'll meet you there. Once you navigated to office..
Com, you should see your home screen. At this point, go ahead and launch Excel and we'll go ahead and jump right in. So you may be on your home tab here. Make sure that you go ahead and click on Excel so we can see this window. And once you have Excel open, since we're starting with this application, let's take a look at the interface and try to make some sense of all of these different icons that are on this start screen here. I like to call it the big three because there's really three big things that you can do here on the start screen of Excel. And you can go ahead and start a new file..
So as you can see, you can start either a new blank workbook. Or you can go ahead and start one of the built in templates here as well. You can also go ahead and open an existing file. So notice here we have a recent files, pin files, or any files that have been shared with you. And this is kind of the, the library, the current library that's showing up here. So instead of searching all over your OneDrive or your SharePoint, you can see all of your recent files here. You can also take it a step further by finding a file by clicking on upload and open..
That will bring you to all of your, your recent files as well. So again, these are the big three. Now, once we actually open a new blank workbook, we'll be presented with the Excel window. Notice it looks very similar to the desktop application. The first thing you'll notice is that the ribbon is condensed or collapsed, but we still have our search bar. We still have our full ribbon tab here. Over to the right is where we can implement some collaboration by sharing.
Our document and adding comments as well. Here's my office online. I'm currently clicked on the Excel tab. And here I can see all of my recent files. And here are any pinned files. So I currently don't have any pinned files. Maybe I'll go ahead and pin this file here. So I'll just mouse over each of these files. And if I want to pin one, I can just click on the pin. And now if I go to my pinned tab, I can see all of those pinned files there..
So it's important to be able to pin files. If you are working on some very important files, often you want to be able to find them quickly. You can go ahead and pin those. If there are any files that were shared with you, they would show up here. So here I have two, uh, two files that were shared with me. It's a really nice way of keeping yourself organized. If I want to open any files, I can click on Upload and Open, and that will actually open up a window for me that I can search for various files. So as you can see, I can go ahead and navigate my computer, or my OneDrive in this case, and open various files..
I can also go ahead and access more in OneDrive. If I want to see a more extensive list of my documents here, I can go ahead and do that. Let's take a look at some of the templates that are available here. So if I click on more templates, and if I scroll down, I can see some pre built templates. So now these are templates that professionals have worked on. The colors are very nice, they're very complete, they have a lot of functionality. And we can basically use these for free, and we can just simply replace the data that's currently in there and really make it our own..
We can also search for templates by searching here. So maybe I'll search for a budget. And so here is a budget, a few, I actually have four here. I can look for more, more template results if I want to. Here is a quick family budget. We'll take a quick look here because what we'll notice is that this interface that we're taking a look at is going to be the same for PowerPoint, kind of the same layout..
So we'll take our time now and just kind of go through this here. So here's a family budget. So if I click here, it's gonna go ahead and launch this file for me. And so typically they will provide some instructions on how it works. But as you can see, I can go ahead and enter information here. I have three worksheet tabs here on the bottom. So I have one for cash flow, one for monthly income, one for monthly expenses. And so if you don't want to just go ahead and create one of these from scratch, feel free to use this template. Let's take a look at the monthly income worksheet tab. Okay, so here are the incomes. So if I wanted to go ahead and change these numbers, I could actually do that..
Posts Related:
- Unir Planilha Login Excel com Planilha sem Macros - Parte 01
- How To Make A Point Of Sale (POS) Application With Inventory In Excel Masterclass & Free Download
- Python Part 14d - Working with strings Office
So let's say my monthly income is 5, 500. - ID Card Make
And income two is actually 1200. So notice how the formulas are actually working here for me. So this formula is built in. As we can see, here's the total function that's being used here. If we look in our formula bar, we'll take a look at all these features a little later here as well. But the whole point is, as you make the changes here, here.Are the monthly expenses tab. And everything is designed for us. This will take a very long time for us to design. A worksheet like this. And so here are the housing expenses. So here, here are the totals on the bottom. The formulas are there. So if I change this, let's say to 1, 200. Notice all the information is changing here as well. I no longer need child care. I'll take that out. And everything is changing in real time. Also the cash flow will change as well based on the changes that you make..
And so that's just an example of one of the templates that you can use. Always feel free to use a template. You can always search for a particular type of template that you are looking for. But let's go ahead and open up a blank presentation. But before we do that, go ahead and pause the video, go ahead and open up the template, change some of the data in there and make it your own and come right back. Welcome back. I'm going to go ahead and open up a blank workbook here..
So I'm on my Excel tab and I'm going to go ahead and open up a new blank workbook. So here is our workbook and I'll go ahead and quickly just notate those three areas. So those three areas are, here's our ribbon tab, such as our home tab, Here's our data tab, our view tab, and our help tab. So this is our ribbon. And once we click on one of these ribbon tabs, we will see a, a few command groups that are underneath each of these as well. Here's our search box, which is very, very useful..
You can kind of think of the search box as a Q& A or maybe a how to. And then finally, over here on the right, we can actually share this document in a collaborative space, and we can go ahead and mark it up with comments as well. So let's go ahead and take a look at our ribbon first. So, again, if I click on my home menu, or my home tab rather, so here are the commands here that I can use. If I click on the insert, notice how I have a different set of commands that I can use. Also, if you want that feel more of the Excel, if I click on the down arrow right.
Over here to switch the ribbons, if I just click on down, I can get that full menu. So now this looks more like the Excel desktop application. So notice I'm currently on the home tab. And I have my clipboard command group with all of my clipboard commands. Here's my font group, here's my alignment group, my number group, styles, cells, and editing as well..
So at this point it's really your option. I'm going to go ahead and operate with the collapsed Okay, so I'll go ahead and put the collapsed ribbon here. Gives me a little more space and I can go ahead and move things around. If I need to, I can always transition back to the full ribbon tab here as well. So here's our search box. I'll go ahead and type the word zoom in here. So if I type zoom, what's pretty cool is it gives me a few different options here. So here's some commands or actions that I can use..
And notice right from here, I can set the zoom tab. Maybe I'll put the zoom to 125, makes my screen a little bigger here. If I go back and type zoom, it shows my recently used. I have some suggestions here, such as how to merge a cell. So if you're really trying to find something, maybe you forgot where it is, you can always type it in the search bar. It will show the command for you and provide you with some other options here as well. So I'll go back and click on zoom. Okay, so. I can zoom, I can look for an add in, or I can go ahead and look for the actual.
Word zoom in my document here as well. Over here, I can go ahead and click on share. Notice that I am currently logged in, um, to, with my, with my account. And so if I want to go ahead and share. If I click on share here, I can go ahead and actually use a few options. I can either send a link to someone, I can type the email address of someone that I want to share this file with, and I can specify the type of access that they can have, such as edit or view..
I'm going to go, I'm not going to share this file right now. I want to go ahead and jump in and start getting some things done here.
So I want to make sure that I'm on my home tab because I'm going to be using some of the commands here on the home tab. Now notice I can activate different cells by simply just clicking around here on the worksheet tab. I can move around. I can use my arrow keys. If I press down, I go down. I can press up. If I press to the left, I jump from left, jump to the left. If I can go back to the right..So this is, this sounds very basic, but this is very important. We need to know how to kind of move around here. So if I press enter, it's going to go down. Press enter again, it goes down. If I press tab, it goes to the right. If I hold down shift and tab, that goes to the left. So I can do that. I can move around by clicking. I can move around by using my arrow keys..
I can press the enter key, or I can press the tab key there as well. For our first example, let's go ahead and uh, just highlight all of column A. So here's column A. So notice our columns, our columns go, are vertical, so they go basically, uh, up and down. So here's our column, here's column A. And then we have our rows, so here's row 15, our rows go horizontally..
So here's row, well, row 16 in this case. Okay, so here we have it. We have our columns, our vertical. And then we have our rows. Now, very important, the intersection of a row and a column is called a cell. So, if I were to, let's say, here is column I, or let's do column J..
Make it a little easier here. So here is column J. And notice that this is in row four. So this is row four. So this is actually referred to as cell J4. This would be cell J4. So notice that the cells are referred to based on the column letter and then the row number. So very good..
So if I were to click on... This cell J4, we would see it actually showing up right here in our name box. So our name box is right here. I have D2 currently activated. So this is column D. This is row two. So I'm on D2. So if I click away from here and go to J4, we will see J4 showing up in our name box. So as you can see, here's J4. And here's J4 showing up here as well. Another important thing is just to be able to move around. Okay, so I can go ahead and select the cell..
So here's, I can select cell A1. But very important, what I want to do is select multiple cells. I want to select all of these cells from A1 all the way down to row 10. So what I want to do is click on cell A1. While my left mouse button is still depressed, I'm going to go ahead and drag down. Okay. Now I can let go. So now I've selected cells A1 all the way down to A10. Another thing that I can do, I can also go ahead and select a part of a row..
Okay. So I just did the same thing in a row. So I clicked on cell A1 with my left mouse button still depressed. I dragged all the way over to, uh, to column H here. Now I can also select, um, a collection of rows and columns. Okay. So this time I'll go ahead and click on cell A1 with my left mouse button still depressed. I'm going to go ahead and head over to column G, still depressed. I'm going to go down here. So as you can see, I can select this entire cell range..
So this is called a cell range and this is referred to as A1, which is the beginning of this cell down to G10. So in this example, we have a cell range that's selected. So that red box is called a cell range, and the name of that cell range is A1 all the way down to G10. I know it sounds very basic, but it's very important to know how to kind of move around. So go ahead and practice. Go ahead and highlight some cells..
Practice pressing the enter key, up, down, left, right, and the tab key as well. Familiarize yourself with the different ribbon tabs here. Take a look at the commands that are available under each one and come right back. Welcome back. Well, one of the really nice features of Excel is being able to use shortcuts. I'm going to go ahead and hold down my Alt key on my keyboard..
And when I let it go, it shows me all the shortcut mappings for my ribbon tabs here. So notice how I, if I want to go to the Home tab, I can hold down the H key or Alt plus H. If I want to go to the Formulas tab, Alt plus M. Or if I want to share, I have a combination here, so Alt ZS. So, right now I'm currently on the Home tab. If I want to go to the Insert tab, I can press N. And notice how that brings me to the Insert tab. Now that I'm on the insert tab, if I want to insert something,.
Maybe I want to insert a picture. If I press P, that will open up my dialog box to open up a picture. And now, it just keeps going. So if I want to upload a stock image, I can press S. That opens up my dialog box here for a stock image. So, these are just some mappings here. Again, just by holding down the Alt key and letting go. It will reveal all the options available to you. So just a really nice way. If I press H, I can go back to my home tab..
And if I want to go ahead and color this cell, let's say the current color is yellow. If I press H here, I can go ahead and choose a color. And as you can see, as I mouse over each color here, it's giving... A fill color there as well. So those are the mappings for the shortcut. Go ahead and hold down your alt key and then just go ahead and let go. And go ahead and play around. Drop into the different ribbon tabs and see if you can find any shortcuts that are really, really useful to you. To remove the shortcuts you can just basically press the escape key and.
That will toggle you out of that mode. So right now If I just press escape, that brings me back to normal here. So go ahead and play around with those, uh, those shortcut keys and maybe write some down that you find useful and come right back. Welcome back. Well, let's go ahead and start building our worksheet here. So what we want to do, we'll create a fictitious cafe and we'll call it my cafe. So I'll go ahead and click on cell A1 and I'll type my cafe. I'm going to go ahead and press enter. That brings me to cell A2. I'll go ahead and press enter again..
In cell A3, I want to start creating my products table. So there are my products. I'll go ahead and press enter. So this entire sheet is going to have all of my products. So I'm going to go ahead and give this sheet a name. Notice down here, it's called sheet one. I can right click on it and I can say rename. So let's go ahead and rename that, and I'll change this to products. I'll go ahead and click OK, and as you can see, I have a products worksheet tab..
We'll add some more worksheet tabs as we go along, but let's focus on this worksheet here. What I want to do now, I want to go ahead and add some, some beverages here. And I want, I have a few fields, right, or descriptive headers that I want to use to describe my products. So on cell A4, I'll type the word, uh, maybe product number. And then I'll press the tab key so that I can go to the right, because if I press enter, I'm going to go down. So I'll press tab to go to the right and maybe I'll just put the product here. I'll press tab again. Maybe I want to know how many I have in stock, so I'll say quantity..
Again, I'll press tab one more header and this will be the price. Very good. At this point, what I'll do is I'll go ahead and change the font just for presentation purposes, just to make sure everything is nice and big. I'll go ahead and click on my all here. So right here, right underneath my name box, this little triangle. Here. So if I click here, that will select all. Notice how it selects everything here on my workbook. I'll go ahead and change the fonts on my home tab..
I'll go ahead and change it so that all the font will be, let's see, I'll make this 14. I don't want to make it too big here. There we go. So now we have a little issue here. We can see that the quantity is kind of being cut off here. So what I can do, I can go up and make this column wider so I can see my full word here of quantity. So what I can do, notice when I go up to column C, I have a pointing finger. If I move to the intersection of column C and D, If my icon changes, that tells me.
That I can go ahead and resize the column. So I'll go ahead and just resize the column until I like it. Maybe I'll go ahead and resize this one here as well, and that looks pretty good. At this point, what I want to do, I'm going to go ahead and bold all of my headers. So I'll click on cell A4. While the left mouse button is still depressed, I'll drag across. And on my Home tab, I'm going to go ahead and click on Bold. Very good. All right. So at this point, I just need to go ahead and enter my product number. I'll start with maybe 101..
I'll press enter and then enter 102. Now I think at this point, maybe I'll start off with five items, but I don't want to type 103, 104, and 105. Excel recognizes patterns. So what I'm going to do, I'm going to go ahead and highlight. These first two here. So 101 and 102. I'll go ahead and select those. At the very bottom right of that cell, we see a little green square and when.
We move our cursor to it, notice how my cursor right now is a white cross. Bottom right turns into a black cross. That's called the fill handle. I'm gonna go ahead and grab that and just drag down and notice how it automatically continues that pattern for me. Okay. Very good. For the sake of time, I'll go ahead and complete my table here, and.
Then you can go ahead and pause the video and come right back. So I just completed my, my list here. I'm gonna go ahead and just fix my column width here as well. And if you notice, if you take a look here in column D, my prices, they don't have the dollar signs. So I want to go ahead and grab the dollar sign here. So right here on my home tab, I can go ahead right next to my general. I can go ahead and grab the currency. So I'll go ahead and highlight those values and I'll go ahead.
And click on the English here. I'll take the default. If I want more accounting formats, I can click here and so I can give it currency if I want to, or I can give it accounting. Okay. Maybe I'll give it currency. Let's go ahead and click. Okay. So there are my dollar signs here as well. Well, at this point, go ahead and complete your table. Pause the video, complete your, your products list here and come right back. Now that we have our products list complete here, I'll just make a few minor adjustments..
I want to go ahead and make sure everything is center aligned. So I'll go ahead and copy all of my. My headers here, or select all of my headers rather, and all of my data. And on the home tab, I'm going to go ahead and align. I want the center alignment. So that looks a lot cleaner here. And maybe what I'll do for my, my products here, I'll go ahead and merge. So I want to use the merge command. So I'll click on A3, I'll drag it all the way across to D..
And I'll go ahead and click on my drop down for merge and I can say merge and center. So now I have a little kind of like a title here for my products list as well. Very good. So I'm pretty, I'm finished with this worksheet tab here. I want to go ahead and duplicate it so I can start to add a orders table over here to my right. So I'm going to go ahead and right click on my products worksheet tab and I'll click on duplicate. Notice how that duplicates it for me, it places it to the left..
I'm going to go ahead and rename this and I'll go ahead and move it over to the right. So I can just click on it and drag it so that it's after my products worksheet tab. So I'll go ahead and rename this, I'll right click and rename it. I can also double click. As well, if I want to rename it and I'll call this orders and I'll just use this worksheet tab to kind of, you know, use it as a space to develop my order form before I complete it. So I'll go ahead and click. Okay. So notice it copies everything exactly. So here is my products worksheet tab and here's my orders worksheet tab..
So as we can see, the only thing that did not carry over was the zoom. So I'll go ahead and zoom in, my zoom level here. Put it at, there we go. Try to get to 125. I can also type zoom in here as we did before. And I'll put that to 125%. So there you go. So now they are identical. Very good. So I'll go ahead over here and start my orders. Table here. So I click on cell. I want a little space in between. So I'll go ahead and click on cell G4..
And I'll start to add the headers for my orders here. Now I want to start with the order number. And then after we have the order number, we need to know, well, which one of the products are we using? So maybe I'll use the product number. I'll press tab to head over to the right. And then I'll put the quantity and then the price..
There we go. I'll go ahead and bold these as well. Very good. And so what I'll do, I have a few of these columns that are kind of cutting off my, my, um, my headers here. So this is another option. I'm going to go ahead and highlight all the columns here. So G, H, I, and J. If I move to the intersection of any of these columns here, I'll double click, and notice how it auto fits all of those columns for me..