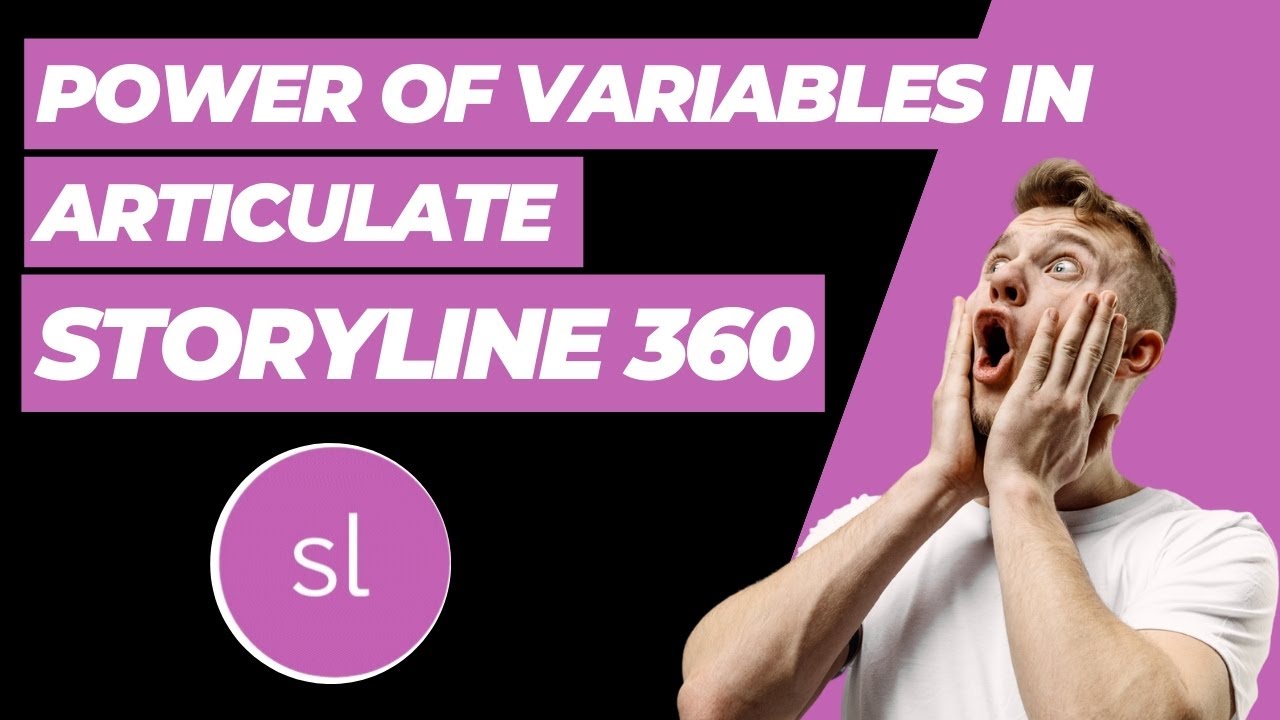Second slide so let's input a name here for example this is Steve then you click on begin and then you see in the next Slide the name is called from that variable so.
This is what we learned today so stay tuned foreign so let's jump into the project so these.
Are the two slides that I had created so the first slide is the welcome message with the character inserted here and then the second slide here we'll call the variable and display.
The name that is entered here so let's start so let me delete this text box and I'll show you again how to insert this so you have this slide that you created you put in the text box you.
Put in the message and you click uh you actually create a button and you also insert a character so now how do we insert a text box which will actually capture the name and save.
It in a variable in articulate storyline okay so after you have done creating this go to insert and then you go to input under input you see a lot of things like.
Check boxes radio buttons and then under data entry you have this text entry field so click on text entry field select and drag it like a text box.
okay so now you have your input entry field created now whenever there is an input entry pre-creator there are variables.
Which are automatically created by storyline so let's go and check the variables that are created in this project so to check the variables in the project you go to this panel and on the.
Extreme right hand side you have this manage project variables button so click on that it will open the variables that you have been created so the this one which we just created is.
- DAX for Power BI Part 2.1 - Basic Calculated Columns in DAX
- DAX for Power BI Part 2.4 - Working with Blanks
- DAX for Power BI Part 2.2 - The If Function
The text entry this one was the previous - ID Card Make
One that I had created the demo so text entry let's let's delete this and call it give it a name so that it's easy for you to recall.It in the projects we call it employee test okay then click on OK alright so this input field is created and the variable by the name employee.
Test is also created which will save the name or the input of this text box in that variable okay so this is how you create a variable this is how a variable.
Saves the information now to the Second Step you go to the second slide and we will see how do we call that variable okay so because you have the variables.
Saved in articulate storyline let's see how do we call that variable and the text that is saved in that variable so for that just create a text box with.
A text like this and have the cursor clicked here and linking okay and then to recall the variable what you need to do is go to insert again.
And insert you will have a function called insert reference okay so click on insert reference when you click on insert reference it will open up the variables window.
And variables select the variable that you want to call so we will call the employee test variable okay so the employee test select that and then click on OK so now you see the name of the.
Variable employee test is inserted here with the certain background color so that means it's a variable this means it's a reference okay so now let's go back and check in.
The preview how it appears
So let's go to preview and select this scene do not select this slide because it will only display this slide so when you select scene it will play the whole.Scene till it ends so let's select this scene okay now let's insert a name Holly then click on begin it will take this next side it says hot now let's go back and insert another.
Name and try test you can begin and it says test okay so it's working for example if the employee if the.
Person who is visiting this course does not insert anything and just clicks on begin let's see what happens begin oh it's still going through so that's not what we want so we want.
The slide not to proceed further until you unless a person inserts his or her name so let's add that validation or restriction as well now let's go back to the slide okay so let's see uh let's say.
If if the person clicks on begin without inserting the name okay then we would like to have a message box saying that please enter your name to begin.
All right so for that let's create a new layer all right so let's insert a new layer okay you can see the layer has been.
Inserted here now let's have a shape on this layer like a message box let's put some.
Some text okay then let's have um a button on this.
Message box so let's insert I'm backing from here which will say okay all right so this is a message box that.
Will appear when the user clicks on begin without inserting or inputting the name okay okay so the layer is created now we need to give some validation some.
Restrictions okay so let's go back to the base layer then let's go back to this trigger which says jump to next slide when the user clicks on this button.
This button is begin button okay so let's open this trigger and modifier to live okay so when the user clicks button it is going to the next slide this is the.
Trigger which is inbuil so now we need to modify this trigger saying that do not go until an analyst this text box is is not blank so if click on if then go to.
Um objects which is variables apply text value is not equal to blank let's make it not equal to Black is not equal to.
So it will jump to next slide when the user clicks on this button and when the user clicks on this button it will also check this condition just check that this employee test input variable is not.
Equal to Value plan so understand until it is not equal to blank it will not go to the next slide so this is the condition that will put and then we will also call.
This layer let's call this layer and else say show show later .
If that is blank it should call this layer which we just created layer okay so again so it will jump to the next slide when the user clicks on this button and when the user clicks on.
Button it will just check the condition that it is not blank and if it is blank it will fall this error layer which we have just created okay so let's see okay.
Now there's one more thing so when this layer thumbs up okay when this layer comes up we need to close this layer also right.
Not be on the screen so let's put a trigger on this uh button so it will be say hi layer.
Height layer this layer when the user clicks on button so when the clips user keeps on this button okay it will close this layer okay so now let's try that so now let's go to preview.
This thing okay so let's not insert anything let's not input any data here let's click on try and click on next .
What did we miss okay let's do the preview again so we were actually clicking on the next button we were not clicking on the begin.
Button so let's click on the begin button and see without entering any value in the field click on begin okay so it says please enter your name.
Because we have not entered anything in the previous thing what we did was we clicked on next without inserting so it is going to the next slide without any data so we'll have to fix this also so.
Let me show you how to fix that as well so because we have created a trigger for this button okay we have configured this button we have not configured.
Deep player trigger which is the next button so we have to configure this next button also in the same way so I'd love to click to open it when a user clicks on object next.